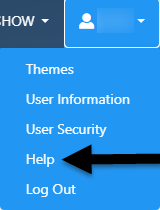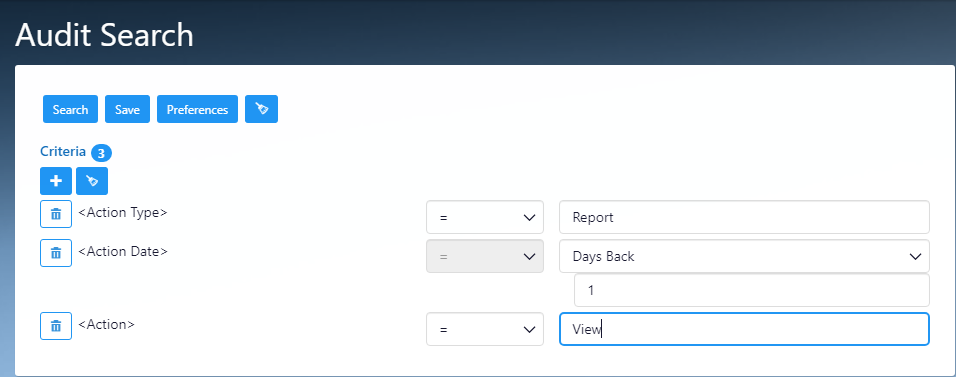Synergy Web Client has joined Synergy User Client. It is live and accessible through a web browser, requiring no software installation to access it!
As this launches, we want to share these new layouts and options that are available in order to both familiarize you and to save time in the updated environment.
Search
When using the Search function, start by toggling “on” or “off” the switches for Reports or Documents based on what you are searching for.

Pro Tip: Having both toggles on increases the search time. It is faster to only keep one turned on.
If you do need to search in both the Reports and the Documents modules, it is best to search in groups. To add a group, click the plus sign next to Group 1. ![]()
To add an Institution, Application/Cabinet, or Reports/Types click the + button next to each and choose what you want to limit your search to.
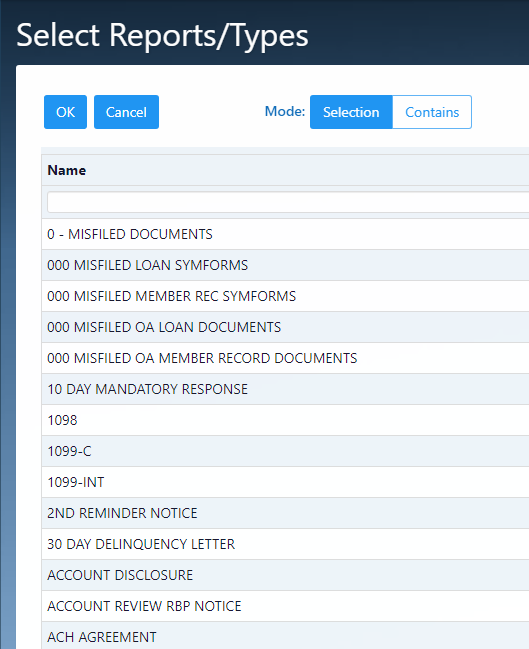
At this point, you can opt to enter a name in the name field to further narrow down your search.
You also can highlight a range of items in multiple ways:
- Clicking on an item, then holding down the Shift key and clicking another item further down in the list will allow you to choose a range of items.
- Clicking on an item, then holding down the Control key and selecting other items not in a range will allow you to get more than one item.
Once you have selected all of the items needed, click the OK button and it will bring you back to the filter screen displaying all items selected.
NOTE: If you only have one institution, you don’t need to choose it. In most cases, you can limit your search to the Reports/Types unless the Report or Type spans multiple Applications or Cabinets.
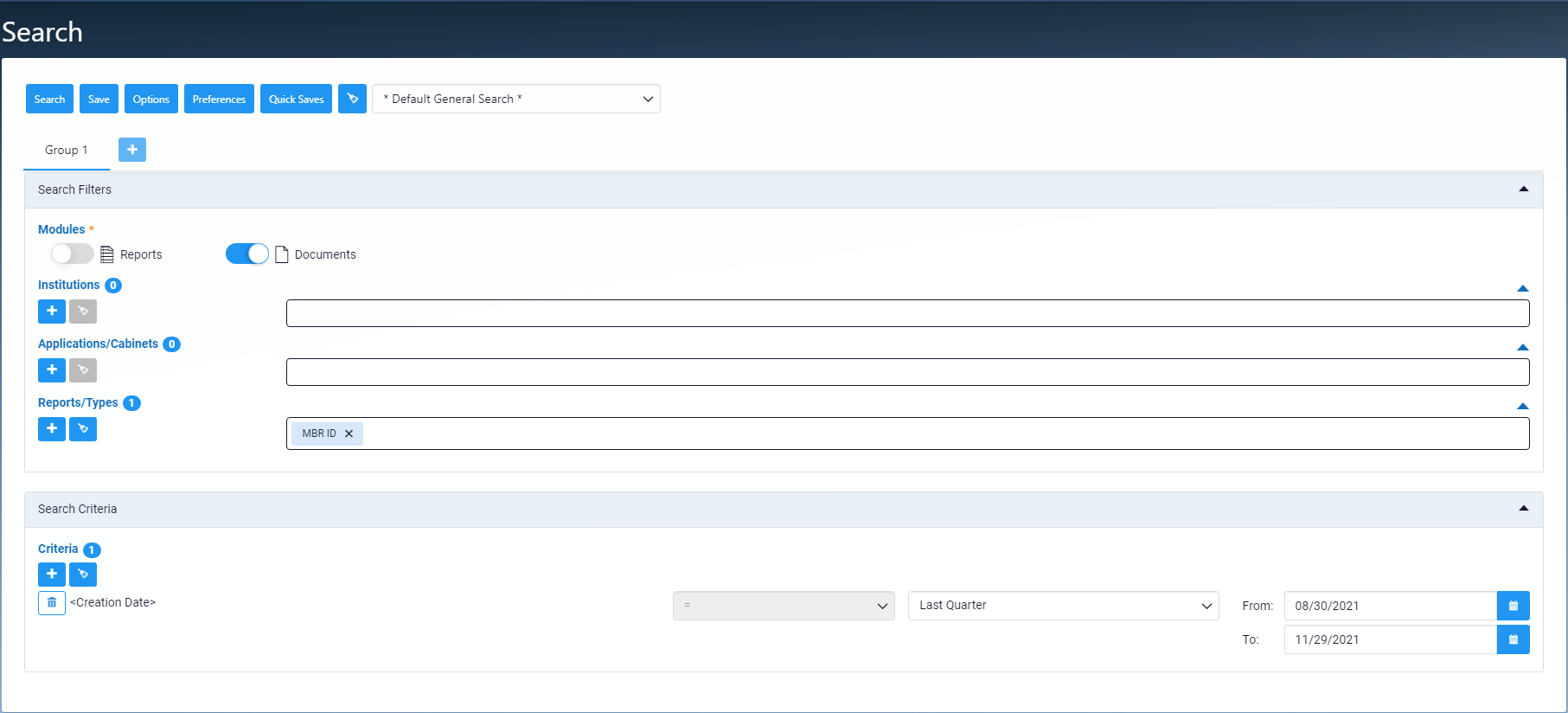
To add criteria, click the plus sign button. To remove criteria, click on the trash bin button next to the criteria or, if you want to remove all, click the broom button.

Search Results
By clicking on one or more items and then clicking on the View button, you will be able to access the features you are currently accustomed to.
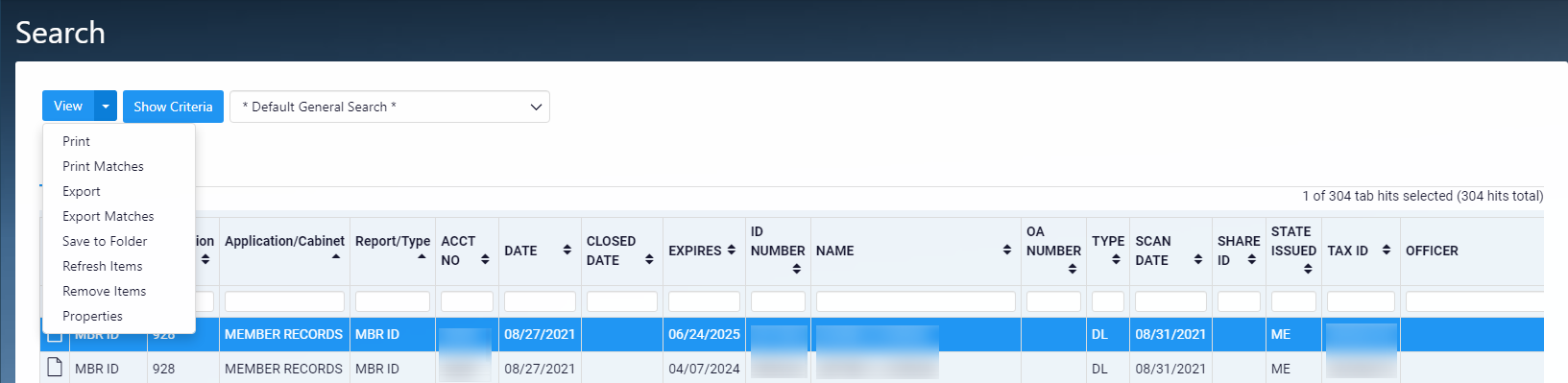
Find Reports
The Find Reports function works similarly to the Search function where you click the plus button under the Institutions; Applications; Reports; and/or Dates headers to pick the items you wish to add to the list for searching.
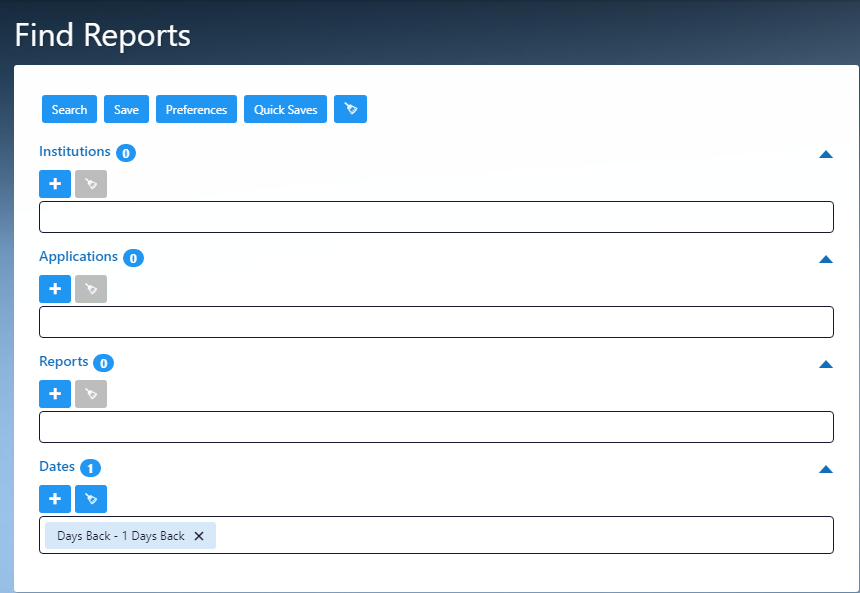
To save time building search criteria for searches performed on a regular basis, you can save the search as a Quick Save.
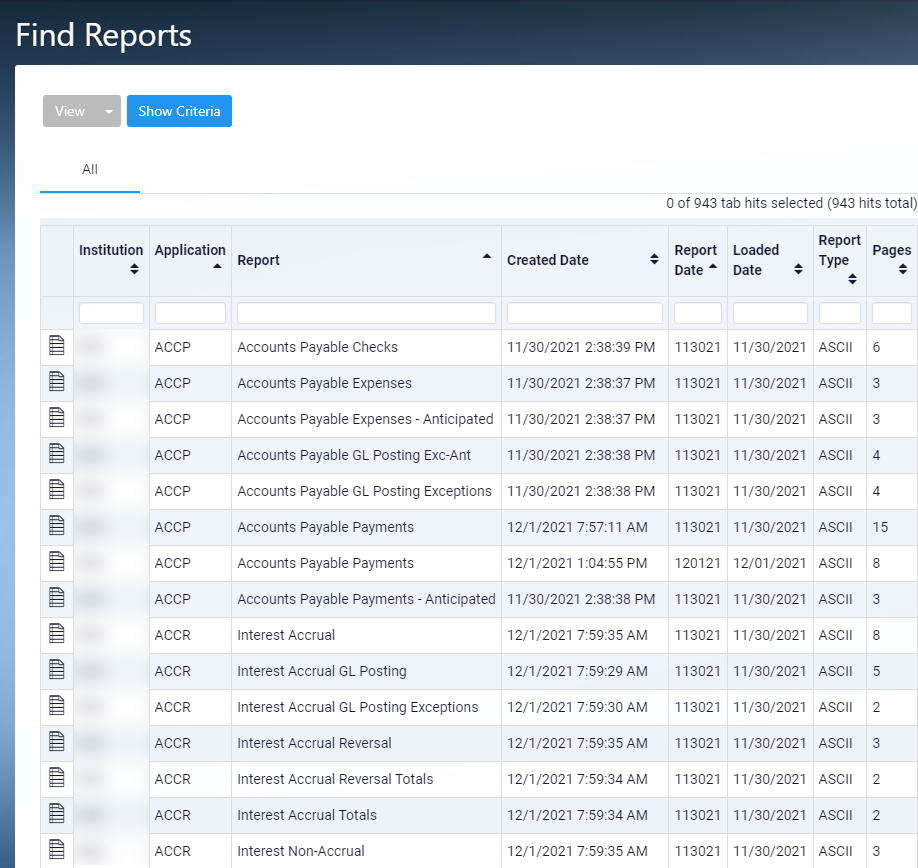
The Search Results pane provides results based on what you searched for. You can choose the items you want to open or select a series of items and click the View drop down to be presented with a list of options to choose from, like Export, View, and Properties.
To view previous searches without having to run the search again click the Show drop down for a list of previous searches and choose from the list of available search results.
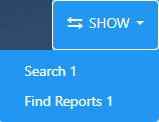
Print Options
Print options are presented in a similar fashion to major software programs that you are accustomed to.
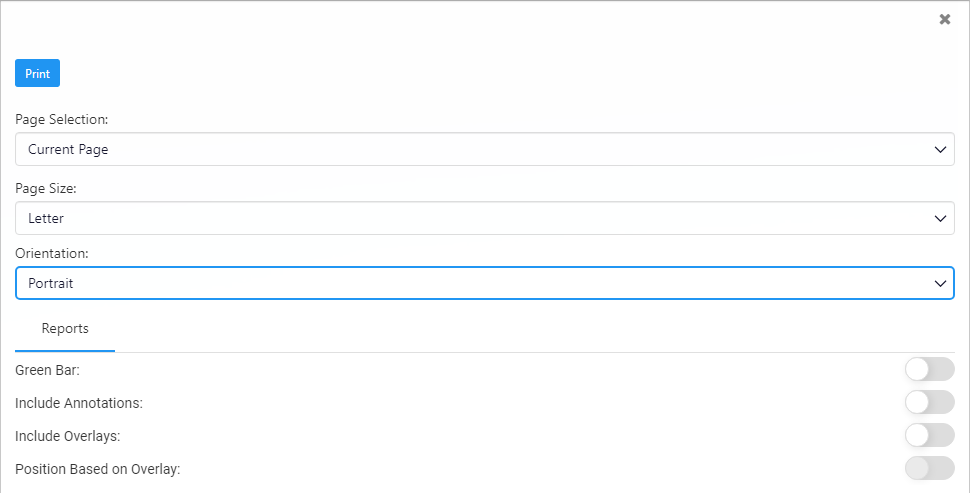
Export Options for PDF to PDF or TXT to PDF
Similar to the Print Options, the Export Options screen is similarly styled to major software platforms that are commonly used.
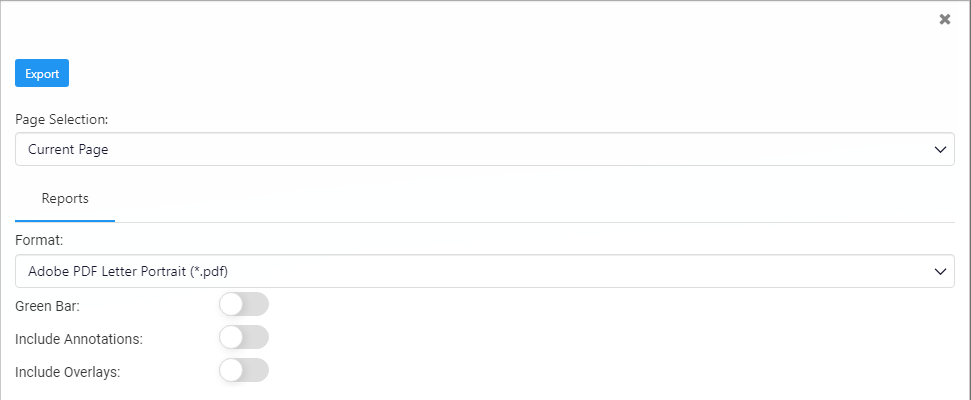
Export Options for PDF to TXT or TXT to TXT
Exporting as text allows you to combine reports in a way that PDF does not. With Text Export, you will want to turn on Add CR/LF and Insert Formfeeds at minimum to keep the formatting like you would see in Synergy.
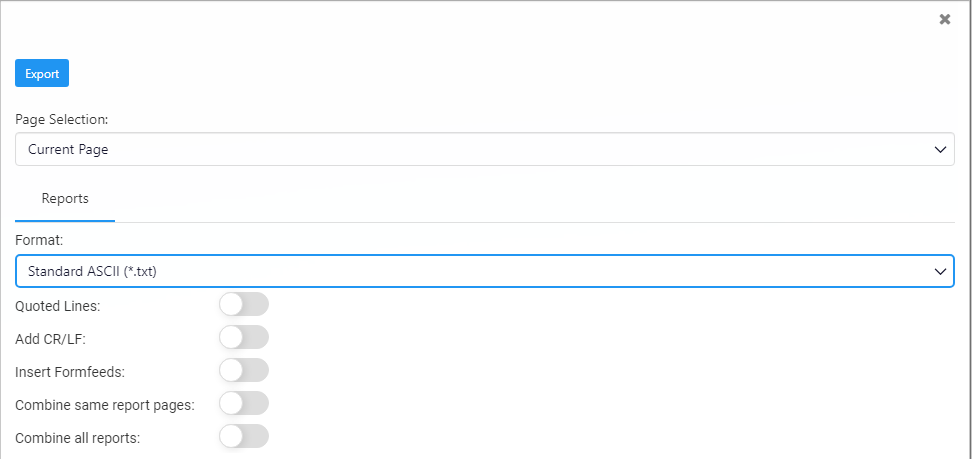
Audit
Within the Audit function, the following Search Criteria items are available:
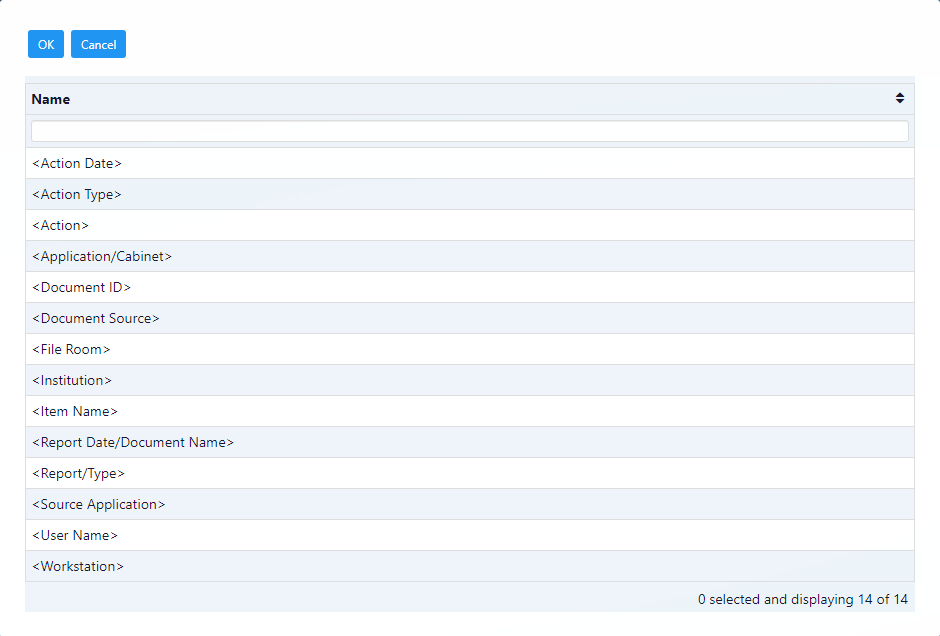
For a list of Action and Action Types to search for, use Synergy Help and search for Audit Search Activity Descriptions.
Search Example
Quick Save is also available within Audit Search for searches that will be performed on a regular basis and will be helpful so you don’t have to remember the Actions or Action Types when needing to perform the same search in the future.
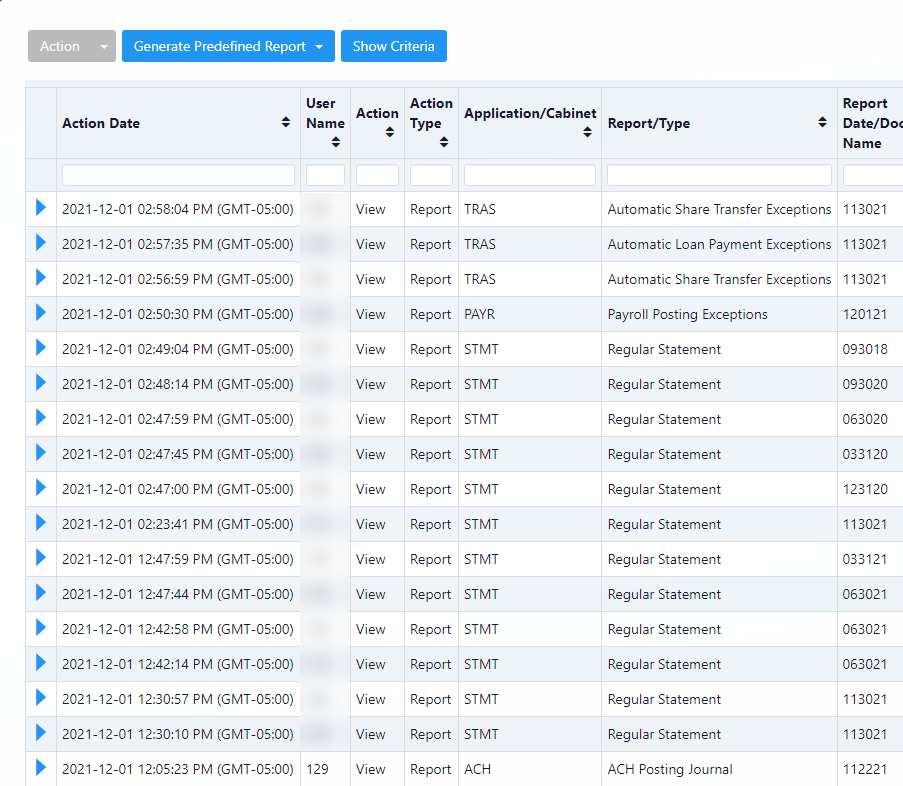
Search Results
Generate Predefined Report creates a PDF version of the results outside of Synergy for your review and that same report could then be filed into Synergy for future reference if you have a Cabinet and Doc Type set to store these types of documents.
Folders
The Folders function is a great place to save research generated as a variety of reports and documents for a given project. It also can be used to pull together a series of documents and reports that may be requested in an audit. You can opt to provide the auditor with access to the specific folder that contains those reports and documents.
Folders build links to the documents and reports. It doesn’t actually move the documents and reports into the folder, so when you are done with a folder you can feel comfortable deleting it without losing those documents or reports.
Questions?
Questions as you’re getting started? Please contact Customer Service at customerservice@synergentcorp.com