Synergy is a robust Enterprise Content Management (ECM) system that enables credit unions to securely capture, store, retrieve, and distribute electronic documents and reports. It acts as a repository to store most, if not all, of the information generated from daily credit union operations.
As with so many tools that we use in our day-to-day tasks, we fall into habits using features and functionalities we become familiar with, but we don’t always know about quick tricks that can help make tasks easier. Based on feedback that we hear from the credit unions we serve, we have some handy tips to share to help you maximize your use of Synergy!
Cross Indexing Saves Time and Storage
Did you know that your credit union can save time and digital storage space by cross indexing? For example, let’s say you are working with a member who is the primary accountholder on one account and joint accountholder on another. To easily locate all accounts that the member is an accountholder on, you can scan their ID to the primary account, then cross-index the ID to the joint account.
To get started, be sure to add Cross Index authority to the appropriate User Groups that should have the ability to Cross Index. Cross Indexing can be performed in Synergy Capture, Episys® Image Retrieval, and Synergy User Client Ad-Hoc File. Click “list view” or “properties” of the image.

Finding a Misfiled Report
It happens. You have a report, but the Report Category in an Easy Writer or a Batch PowerOn does not match an available Report Category. Don’t panic—all is not lost. There is a quick way to find the report using Quick Save!
To use this feature, The Quick Save Maintenance authority is needed to be able to Save a Quick Save and the Run Quick Save authority is needed to be able to Run a Quick Save.

Once you’ve added these settings, you can create a Quick Save with the following criteria:
- Click the Report Icon only

- Type ASSORTED REPORTS in the Report/Type field. You can also enter a portion of the name and click the Ellipsis to click on the ASSORTED REPORTS option. If the ASSORTED REPORTS category does not show up, that’s great! It means you don’t have any reports that are misfiled.
- Choose <Report Date Range> from the drop down in the Index section.
- Choose the Date Range of your choice. The example below is Last Month and is based on the current day minus one month and is dynamically updated.
- Press the + button to get a second option for narrowing down your search
- Choose <Text Value> from the drop down in the Index section.
- Type “**BP**” in the text field. Note: The quotes around **BP** are significant as they make it literal because * (asterisk) is considered a wildcard in Synergy and will look for any line on the report that has BP together in the report providing more results than expected. The significance is related to the fact that this search is looking for any page that has a Banner Page which also includes the Report Description.
- If you plan to run this Search more than once, consider saving it by clicking on the Save icon.

- This will present you with a dialog box
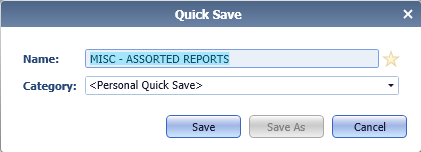
- Enter a meaningful name in the Name field.
- Choose an appropriate Category.
- <Personal Quick Save> makes this available only to you.
- Choosing an alternative Category will make the same Quick Save available to all users that are assigned that Category in their User Group. See more Category benefits later in this document.
- Clicking the star next to the Name makes the Quick Save a Favorite for you or the User Group the Category is assigned to.
- Click on the Options icon

- Click on Display Text Line check box. This will display the full line in the report that “**BP**” is found on.
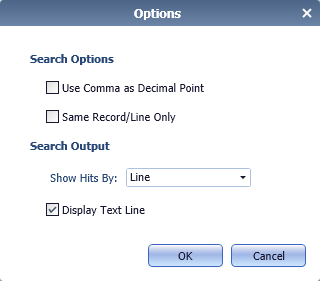

To run the Quick Save at another time, click on the drop down next to Search. If you make it a Favorite, it will show up at the top the next time you click on the drop-down making it easier to locate.
Click on the Quick Save and if the Quick Save was set up and saved correctly, you will only need to click the Search button to get your results.
You can modify the Quick Save and run with a different date range. Keep in mind searches that are narrowed down run significantly faster than those that must search through more data and takes more time to display results.
Note below the difference between a Personal Quick Save has an image of a person next to it and a Quick Save assigned to a Category has an image of three binders:
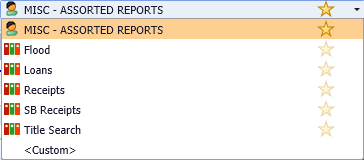
The results of the search may look like the following screen shot:
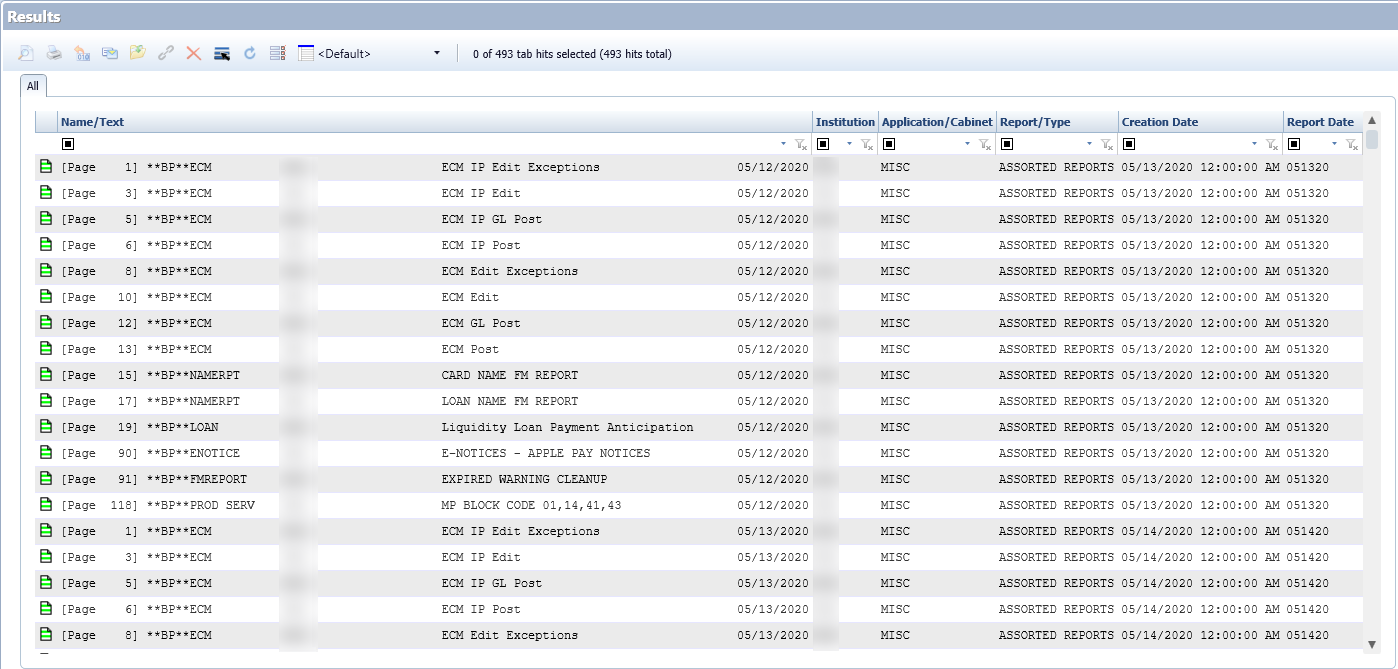
PLEASE NOTE: The typical reason why a report would be found here is because the Report Category (the 10 characters next to **BP** is not a Report Category that exists in the Help File 11830 within Episys. A case should be opened to determine what needs to be done to file the reports to an appropriate location in Synergy.
Any Quick Save that you make a Favorite can also be accessed on the Home Page. When you click on the Quick Save on the Home Page and all the fields have information, it will run the search and provide results on the Search Tab.
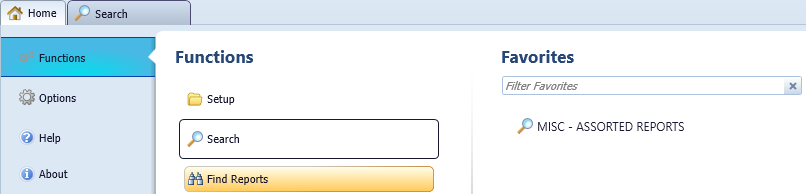
Managing Categories
User management can be difficult. Knowing who has access to what can become daunting and difficult to manage. But there is a solution.
We recommend managing all Users access through User Groups only. Whether employees are joining your credit union or have made the decision to move on, you can simply add them to the User Group that makes sense for their role at the CU and they instantly have all the access rights that other Users in that User Group have. You can also remove them from a User Group and add them to a new User Group, or they can be part of multiple User Groups.
Categories is another way to provide quick access to Hitlist Views, Batch Templates and Quick Saves to User Groups. This helps get new staff up to speed faster on how to use Synergy by giving them frequently used Templates so training can be more efficient.
In order to create a Category, you must log into the Synergy Org Admin Web Portal, click on Administration Menu Drop Down, then click on Categories.
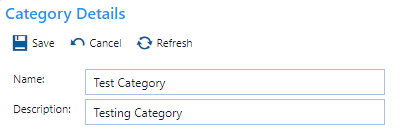
Enter a name in the Name field and a brief description in the Description field that will to inform a viewer about its contents and purpose.
Once the Category is created, you can assign the appropriate Hitlist View, Batch Template, and Quick Save to the Category. Please keep in mind that you can only assign a Hitlist View, Batch Template, and Quick Save to one Category, so careful consideration needs to be put into how many Categories you may need. You can apply as many Categories as you like to User Groups.
Learn More
Questions about any of these features? Are there other processes you want to learn quick tips for? Please send your question to your Account Relationship Manager. As always, there also are job aids for Synergy available to you any time within My Synergent.

