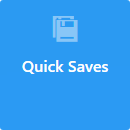Did you know that Synergy Web Client is replacing Synergy User Client? Synergy Web Client is accessible through a web browser, requiring no software installation to access it!
Did you know that Synergy Web Client is replacing Synergy User Client? Synergy Web Client is accessible through a web browser, requiring no software installation to access it!
“Everything we design is with you, our credit union partners, in mind,” shared Derek Veilleux, Team Lead for eServices. “To hit the ground running, we wanted to be sure to share these new layouts and options that are available in order to both familiarize users and to save time in the updated environment.”
This is the first of a two-part series reviewing the features of Synergy Web Client. In this edition of Synergent Insights, we will explore how to get started in the new environment, as well as navigation features, Quick Access, and Quick Saves.
Getting Started
Before logging in, be sure you know which environment your credit union is accessing. Each credit union is assigned to one of the following environments:
- ENV1 – https://synergy1.cuarchive.net/SynergyWebClient/#/Login
- ENV2 – https://synergy2.cuarchive.net/SynergyWebClient/#/Login
- ENV3 – https://synergy3.cuarchive.net/SynergyWebClient/#/Login
- ENV4 – https://synergy4.cuarchive.net/SynergyWebClient/#/Login
- ENV5 – https://synergy5.cuarchive.net/SynergyWebClient/#/Login
- ENV6 – https://synergy6.cuarchive.net/SynergyWebClient/#/Login
- ENV7 – https://synergy7.cuarchive.net/SynergyWebClient/#/Login
If you have questions about which environment your credit union should be accessing, please contact Customer Service.
Your login screen will appear as follows:
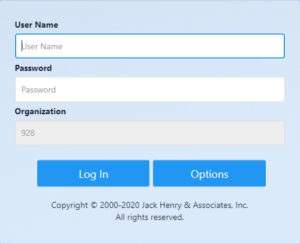
Please complete the fields and click the Options button to enter your Organization Number. Once logged in, your home screen will appear as it does below:
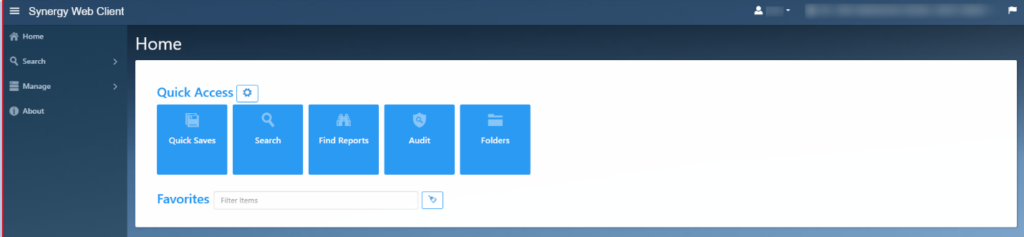 The Menu Bar on the left side of the page includes many of the same options that are available as Quick Access Tiles:
The Menu Bar on the left side of the page includes many of the same options that are available as Quick Access Tiles:
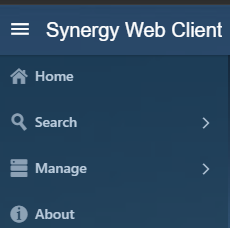
Quick Access and Quick Saves
As implied by the naming conventions, Quick Access and Quick Saves are areas meant to save time and create easy accessibility.
Quick Access
The Quick Access area allows you to drag, add, remove or reorder the tiles on your home screen. By clicking the ![]() icon, you can remove the menu names so only the icons display if you wish.
icon, you can remove the menu names so only the icons display if you wish.
Tiles
The tiles that appear in your environment will show the actions that are available to you as a user based on your access. A sample tile arrangement may appear as follows:
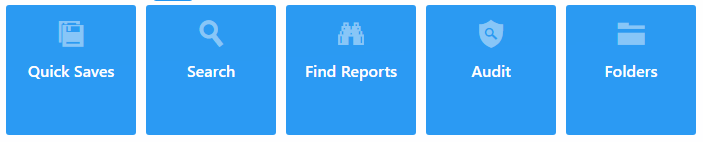
Favorites
This section allows you to search for favorited items, such as Quick Saves.

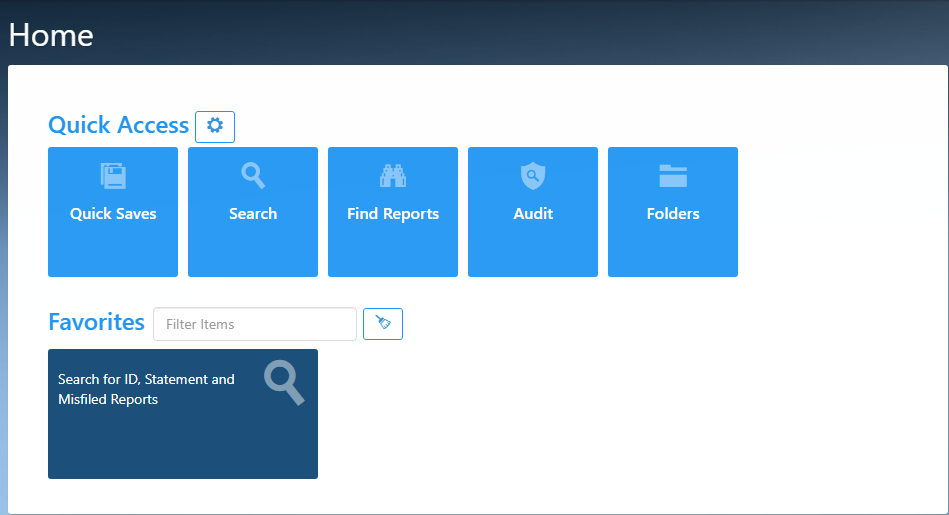
Quick Saves
This section provides access to all available Quick Saves, which are saved searches performed from Find Reports or Search. Quick Saves are a more efficient way to perform repeatable searches that occur on some regular frequency.
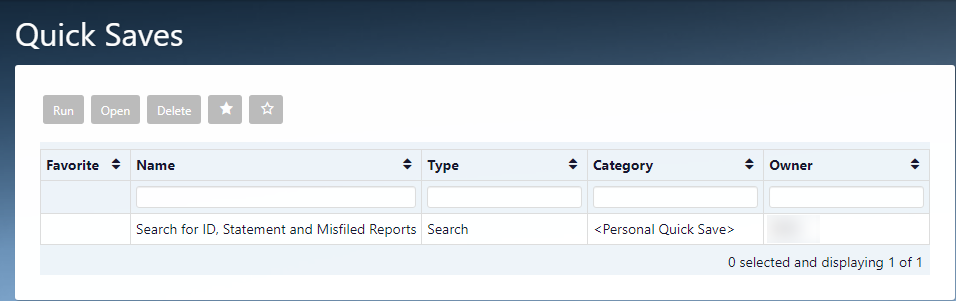
- To Run a Quick Save, highlight it and click Run.
- To Open a Quick Save to review what it is searching for, highlight it and click Open.
- To make a Quick Save a Favorite, highlight it and click the solid star. This will also make this available on your Home Screen.
Stay Tuned!
In the next edition of Synergent Insights, we will explore the following functions in Synergy Web Client:
- Search
- Find Reports
- Audit Folders
- Notifications
Questions in the interim? Please contact Customer Service at customerservice@synergentcorp.com.